Microsoft Toolkit 2.4.1 Stable
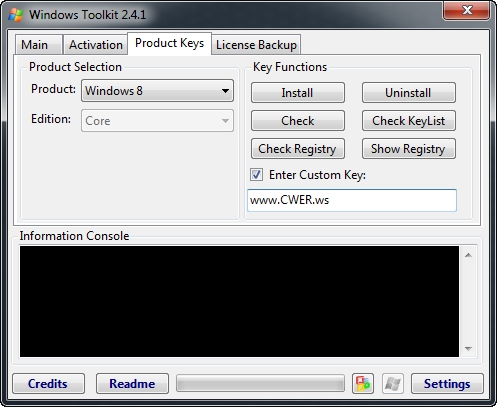
Microsoft Toolkit - многофункциональный KMS-активатор для операционных систем Windows Vista, 7, Windows 8/Server 2012, а также Office 2013.
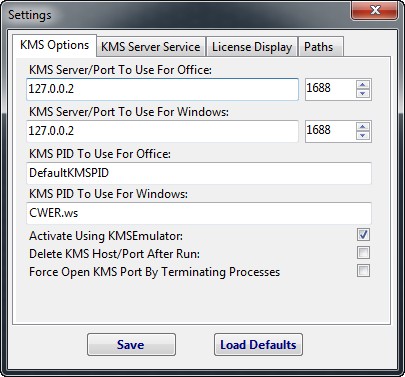
This is a set of tools and functions for managing licensing, deploying, and activating Microsoft Office and Windows. All output from these functions is displayed in the Information Console. All functions are run in the background and the GUI is disabled to prevent running multiple functions, as they could conflict or cause damage if run concurrently. The Microsoft Office Setup Customization Functions (Customize Setup Tab), AutoKMS Uninstaller (if AutoKMS is installed), AutoRearm Uninstaller (if AutoRearm is installed), Office Uninstaller and Product Key Checker work even if Microsoft Office or Windows is not installed/supported. For information about individual functions, read further.
Microsoft Toolkit Functions
Main Tab:
Office Information: This states if Microsoft Office is installed and supported on your PC and whether it is 32 bit (x86), 64 bit (x64) or 32 bit running on 64 bit OS (x86-64). It will also tell you the Product Edition and Version Number.
Windows Information: This states if Microsoft Windows is installed and supported on your PC and whether it is 32 bit (x86), 64 bit (x64) or 32 bit running on 64 bit OS (x86-64). It will also tell you the Product Edition and Version Number.
Uninstall Office: Run a script that will uninstall Microsoft Office if you can't manually remove it. Microsoft Office 2003 and later is supported.
Activation Tab:
EZ-Activator: This is a simple setup for KMS Activation. Unlike previous versions, it CANNOT use KMS activation if you are using Retail License. EZ-Activator gathers information about your licensing status to provide the best method of activation. It can automatically attempt possible fixes in case of activation failure, and can reverse all changes in case of total failure.
It automatically installs all KMS Keys for your system, attempts activation for only KMS Licenses, and if successful, installs AutoKMS automatically.
AutoKMS: AutoKMS is a scheduled task that will renew your 180 day KMS activation. Unlike other KMS activators, AutoKMS does not run 24/7 or only at the last minute with the hope it won't fail, and leaves no traces of itself other than a scheduled task, log, and exe file. It only attempts to activate KMS licenses (which saves a lot of time if you have non-KMS licenses such as MAK or Retail active). It will run at startup and then every 24 hours and attempt KMS activation a set amount of times (the task schedule cannot be changed). The Install/Uninstall buttons are used to install or remove AutoKMS.
AutoKMS Custom Task: Replace the default AutoKMS Scheduled task with a custom one that won't be reset. You can customize the triggers the way you want in Task Scheduler.
AutoRearm: AutoRearm is a scheduled task that will allow you to use Microsoft Office in grace period forever (It is a trial reset not an activator). It requires that you have at least 1 available rearm upon install. It works by taking a backup of your activation and restoring it when you run out of rearms. It runs on startup and then every 24 hours, and checks how many days left you have on your grace period (the task schedule cannot be changed). It will rearm if you have 5 or fewer days before your grace period expires. If the rearm fails because the count ran out (which is normal and inevitable), it restores the backup, which puts the count where it was upon install of AutoRearm. Because this grace period is likely expired, it then rearms (which is why at least 1 rearm is required). The backup will be restored upon uninstall reverting your PC to whatever state it would be in when you installed AutoRearm (though grace may be expired). AutoRearm cannot be installed alongside timesurfer’s IORRT (which does the same thing as AutoRearm).
NOTE: Retail Microsoft Office nags you for activation on startup, so don't use Retail. You can stop this by using Volume Edition and using KMS Product Key.
KMS Server Service: Install KMSEmulator as a Windows Service that constantly runs and starts Automatically, for turning your PC into a KMS Server that can activate other clients over the network.
You cannot install this alongside AutoKMS, but can set your KMS Activation Parameters to 127.0.0.2:1688 and installed KMS-Capable software will use this service to activate every 7 days by default.
NOTE: This does not use vbc.exe or any in memory tricks, and the Service is written in C++, not C#\.NET. You will want to AV and Firewall exclude this service.
Attempt Activation (Activate): This will attempt to activate any and all Microsoft Office or Windows products (depending on the Toolkit Mode). Online and KMS Activation will be performed.
Attempt Activation (Phone): This will attempt to activate any and all Microsoft Office or Windows products (depending on the Toolkit Mode), that can be Phone Activated and aren't already activated. The Phone Activation will require you to enter a Confirmation ID which you get by calling Microsoft, but it will save it for later use.
Check Activation Status (Check): This will display detailed information on Microsoft Office or Windows activation (depending on the Toolkit Mode), including how many days you are licensed for, what Product Key and type of license you are using, and much more.
Rearm: This resets the 30 day grace period that all Microsoft Office or Windows products (depending on the Toolkit Mode) have. Rearm can be done up to 5 times.
Get Rearm Count (Available): The available button will tell you how many rearms you have available. On Microsoft Office we have to do a License Backup, count rearms, and restore the Backup, and this can't be done on Microsoft Office 2013 when using Windows 8.
Product Keys Tab:
Install: This will install a Product Key, using either a provided Product Key based upon your selection or a custom Product Key that you enter. A Product Key cannot be installed unless you have that License installed.
Uninstall: This will remove a Product Key, either removing the Product Key based upon your selection or a custom Product Key that you enter.
Check: This will give information on an Product Key, using either a provided Product Key based upon your selection or a custom Product Key that you enter. This information is what you would get from a PIDX checker.
Check KeyList: Check multiple Product Keys obtained using a form that can read the clipboard and any files you choose. All Product Keys are found using Regular Expressions from these sources and are stored. When you are done, all these Product Keys will be checked.
Check Registry: Read the Product Key found in the Registry for Microsoft Office or Windows products (depending on the Toolkit Mode), and peform a check on it. NOTE: Product Keys may not exist, be obscured, or not actually be installed.
Show Registry: Read the Product Key found in the Registry for Microsoft Office or Windows products (depending on the Toolkit Mode), and display it. NOTE: Product Keys may not exist, be obscured, or not actually be installed.
License Backup Tab:
Backup: This saves your licensing information for Microsoft Office or Windows products (depending on the Toolkit Mode) so it can be restored later. This information is machine specific, so it won't work on different hardware. It saves the current state but does not stop the clock, so a 25 day old backup restored will be whatever days you had minus 25 when you took the backup, if you are using KMS or Trial licensing. Backups are stored in subdirectories of the "Backups" folder, named after the Product shown in the Main Tab. The "Backups" folder will be created in the same directory as the Microsoft Toolkit executable using the name you entered, so be sure you aren't running Microsoft Toolkit from a read only directory.
Restore: Restores all of the information saved in a previous backup. It will take a temporary backup of your current state, delete your current state, and then restore the backup. If it fails to restore it will try to restore the temporary backup. This requires that you disable your internet connection to prevent using up an activation before the Restore completes.
Check KeyList: Checks all keys in Keys.ini for the backup you specify.
Restore Keys: Tries to reinstall saved Product Keys of a backup, but does not change or restore licensing. Good if you backed up a MAK that has an installable key but you want to Phone Activate.
Customize Setup Tab:
Set Installer Path: Opens window so you can browse to the setup.exe for your Microsoft Office installer. You must have previously extracted the Microsoft Office Installer somewhere (ISO files and self-extracting exe files not supported, you must extract yourself). If the installer is both 32 and 64 bit (has a setup.exe and x86 and x64 folders), browse inside one of those folders for setup.exe, convert that, then repeat for the other folder.
Extract Setup: If your Microsoft Office installer is in ISO or Microsoft SFX EXE form, browse to it and choose a place to extract it, then the path to setup.exe will be determined.
Make ISO: Browse to setup.exe, and that folder will be added to an ISO. If you have a Dual-Architecture installer (32 and 64 bit), choosing the setup.exe alongside the x64/x86 folder(s) adds everything to the ISO. Entering x86 folder and choosing setup.exe creates an x86 only ISO, and vice versa for the x64 folder.
Run OCT: This runs Microsoft’s Office Customization Tool, which allows you to create MSP files that automate and customize Microsoft Office setup. This is a powerful deployment tool but only works on Volume editions. You create a MSP file for a product then put that MSP file in the Updates folder. This requires you have the Admin folder on the installer as well, so if you change a Retail installer to Volume, the Admin folder is added so you can use OCT.
Change Channel: The product determined by your selection in the combo boxes will have its licensing channel changed. If the product is Retail, it will become Volume. If the product is Volume, it will become Retail. Press Change Channel for each selection that you want to change the licensing channel for. This will also add the Admin folder to your installer which allows you to use the Office Customization Tool.
Add Updates: Browse to downloaded updates for Microsoft Office and they will be integrated into the disc. Any MSP files, or any EXE updates following Microsoft’s normal command-line parameters can be integrated. This means you should be able to integrate Service Packs as well.
Add Languages: Browse to language packs for Microsoft Office and integrate them into the Microsoft Office installer. When you run Microsoft Office setup, you will be able to use these languages if more than one language is in the Microsoft Office installer; otherwise the only language in the installer is used.
Remove Language: If multiple languages are in the Microsoft Office installer, you can choose one to remove. You cannot remove a language if it’s the only one in the Microsoft Office installer.
Microsoft Toolkit Settings
KMS Options Tab:
KMS Server/Port To Use: Allows you to set what KMS server and port should be used when attempting KMS activation. Unless you have a real KMS server or a network host running a KMS Emulator or Server you will want this set to 127.0.0.2. Whatever the numerical box says will be the used port. KMSEmulator will use this port but it must be open on your PC, or the process using it may be terminated.
NOTE: The Office KMS Server/Port is used when activating Office based products and Windows KMS Server/Port when activating Windows based products.
KMS PID To Use: Allows you to set what KMS Extended PID should be used by KMSEmulator when attempting KMS activation.
Changing the PID can help fix persistent KMS activation failure or KMS failing Genuine Validation, but in most cases you want to leave this alone.
You can pass a valid KMS PID, the string DefaultKMSPID to use a hardcoded default, or RandomKMSPID to generate a random string matching the KMS PID format.
NOTE: The Office PID is used when activating Office based products and Windows PID when activating Windows based products.
NOTE: You cannot change the KMS PID used for KMS Activation for KMS Servers. If a KMS Server fails Genuine Validation, this Setting will not help.
Activate Using KMS Emulator: Uses KMS Emulator to perform KMS activation. Unless you have a real KMS server or a network host running a KMS Emulator or Server you will want this enabled.
Delete KMS Host/Port After Run: Removes the KMS server name and port from the registry after KMS activation.
Force Open KMS Port By Terminating Processes: Kill any processes using the KMS Port so you can run KMS Emulator on that port.
NOTE: This is only performed if KMS Activation fails, allowing KMS Emulator to silently fail and a KMS Server Virtual Machine to be used.
KMS Server Service Tab:
KMS Port To Use: Allows you to set what KMS Port the KMS Server Service will listen on. Any clients using this service must use this KMS Port.
KMS PID To Use: Allows you to set what KMS Extended PID should be used by this service when sending KMS activation responses to KMS Client applications.
You can pass a valid KMS PID, the string DefaultKMSPID to use a hardcoded default, or RandomKMSPID to generate a random string matching the KMS PID format.
Force Open KMS Port By Terminating Processes: Kill any processes using the KMS Port so you can run KMS Server Service on that port.
License Display Tab:
Show CMID: Shows your KMS Client Machine ID. You won't have one if you aren't using KMS and haven't requested activation.
Show Unlicenses: Shows ALL possible product keys you can install, not just the ones you have installed. Showing this helps in troubleshooting.
Paths Tab:
AutoKMS: Choose where AutoKMS will be installed.
AutoRearm: Choose where AutoRearm will be installed.
KMS Server Service: Choose where KMS Server Service will be installed.
License Backups: Choose where License Backups will be saved.
Microsoft Toolkit FAQ
My AV/Firewall Detected a Virus when activating.:
Most major AV’s have decided to flag KMSEmulator as a virus/hack tool, because it can be used for piracy and many AV’s flag cracks. The file is completely safe but you must add it to your AV exclusions for proper use of KMS activation.
So add AutoKMS's (%WINDIR%\AutoKMS\AutoKMS.exe), KMS Server Services's (%WINDIR%\KMSServerService\KMS Server Service.exe), and KMSEmulator's (%WINDIR%\Microsoft.NET\Framework\v2.0.50727\vbc.e xe) path to AV/Firewall exclusions.
Can I really trust these files?:
They are confirmed safe by MDL community and our reputations would be damaged if we were trying to infect you, but if you still don’t trust the files don’t use KMS activation. You can use AutoRearm to keep Microsoft Office in grace period forever without any AV Configuration/False Positive hassles.
I tried to activate via KMS and it failed.:
First be 100% sure your AV and any security products (including built in Windows Products) are not interfering.
In any other case, please post to the forum with the output when you attempted activation.
Microsoft Office licensing is shot/Setup window shows on start of Office/I get red bar and nag.:
If your Microsoft Office licensing gets damaged or marked as tampered, Microsoft Office will try to repair itself and when it does you will be in Notifications Mode (with 0 rearms). The only way to resolve this is to activate Microsoft Office successfully (You’ll have to use KMS due to lack of MAK/Retail keys). If you successfully activate you’ll be activated with 5 rearms.
I have an issue or question not contained in this readme.:
If you are experiencing a problem and you have read through relevant parts of the readme (99% of questions I am asked are contained here in the readme so I don’t answer those due to it being a lack of time and delaying those with questions/problems not in the readme. If you have a question that isn’t related to issues with activation troubleshooting, freely ask. Otherwise follow the troubleshooting steps so you can post all the info I need to help you.
Troubleshooting/Support Guide
General:
- Please do not send support requests via PM. My PM fills up quick and other people besides me can help if you post it publicly.
- Not following the rest of this guide will mean I will ignore the post. "KMS failed please help" does not give me enough info.
- Be absolutely 100% positive no AV/Firewall/Security are interfering. There are few reasons KMS fails and this is the main one. Do not assume things are OK because no alert occurred, make sure things are excluded.
Steps:
- For whatever the problem is, if applicable, copy a full amount of the output/log. EX; If AutoKMS is failing get the AutoKMS.log contents, if another function is failing get all of the output sent to the Information Console.
- Get the output of Check Activation Status
- Post the output gathered in Step 2. If it is large, dump it to pastebin.org or a similar site and post the link to that dump in Microsoft Toolkit thread and explain that you had problems. You may have to obfuscate it (hxxp:// instead of http://) if your post count is too low to post links.
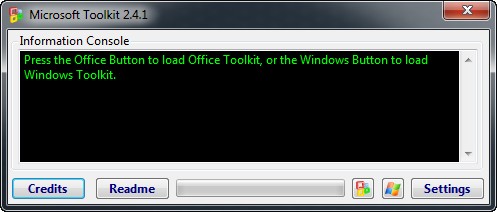
ОС: Windows Vista и выше.
Изменения в версии 2.4.1:
- Fixed broken validation of custom KMS PID in Settings.
Скачать программу Microsoft Toolkit 2.4.1 Stable (38,89 МБ):
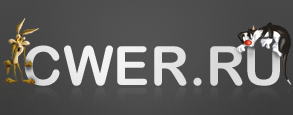

Отличная софтина
Да, народ... ни одного коммента Вот уж действительно, кто знает, тот молчит. Да это ж реальный почти однокнопочный взлом windows 8! ну нам и лучше
Вот уж действительно, кто знает, тот молчит. Да это ж реальный почти однокнопочный взлом windows 8! ну нам и лучше 