Как настроить COMODO Internet Security 5

В этой небольшой статье с картинками мы покажем одну из возможных конфигураций программного комплекса COMODO Internet Security 5-й версии. Это, возможно, не лучшая и не единственно правильная настройка, но она позволит новичку, только что установившему COMODO IS, быстро настроить все его компоненты.
Открываем главное окно программы. Переходим в раздел "Антивирус".
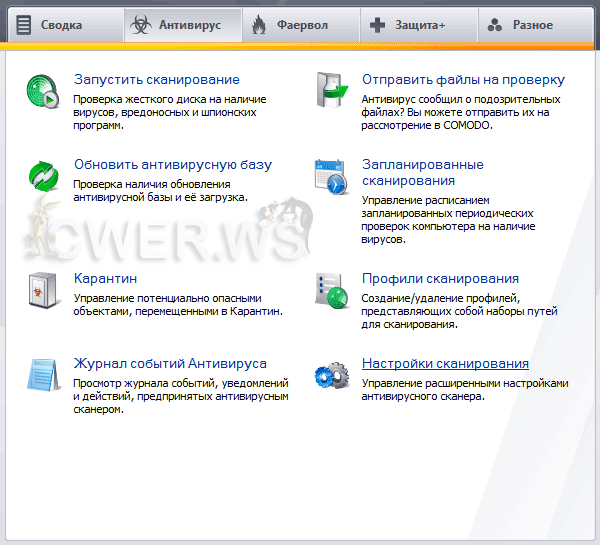
На вкладке "Антивирус" выбираем "Настройки сканирования".
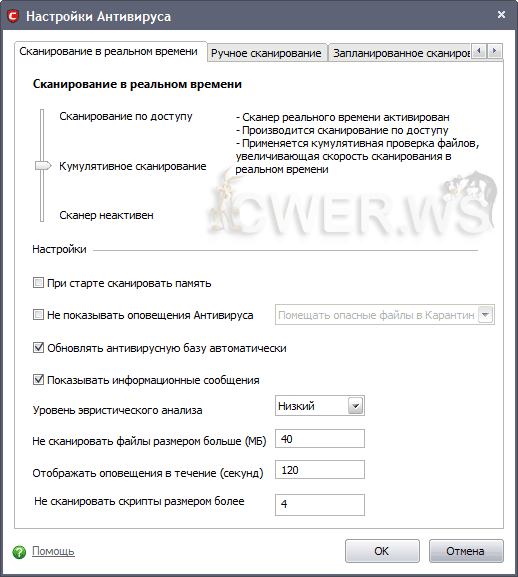
На вкладке "Сканирование в реальном времени" выбираем "Кумулятивное сканирование" которое подразумевает следующее:
- Сканер реального времени активирован
- Производится сканирование по доступу
- Применяется кумулятивная проверка файлов, увеличивающая скорость сканирования в реальном времени
Отключаем пункты "При старте сканировать память" и "Не показывать оповещения Антивируса", если они включены, а также включаем пункты "Обновлять антивирусную базу автоматически" и "Показывать информационные сообщения", если они отключены.
Уровень эвристического анализа можно повысить, если вы спокойно относитесь к антивирусной паранойе и более высокой нагрузке на процессор и память, создаваемой антивирусом.
Вы также можете настроить сканирование больших файлов и время показа оповещений по своему вкусу, однако скорее в сторону уменьшения, нежели увеличения.
Переходим на вкладку "Ручное сканирование".
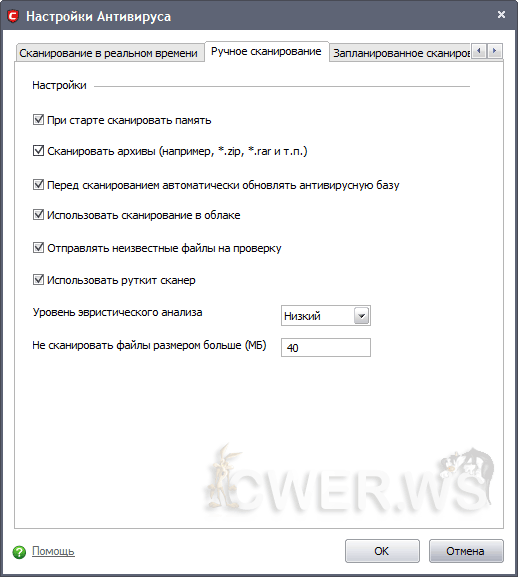
Здесь рекомендуется активировать все пункты Настроек:
- При старте сканировать память
- Сканировать архивы (например, *.zip, *.rar и т.п.)
- Перед сканированием автоматически обновлять антивирусную базу
- Использовать сканирование в облаке
- Отправлять неизвестные файлы на проверку
- Использовать руткит сканер
Вот для ручного сканирования можно повысить уровень эвристики, но оставим это на ваше усмотрение.
Можем переходить к разделу "Запланированное сканирование".
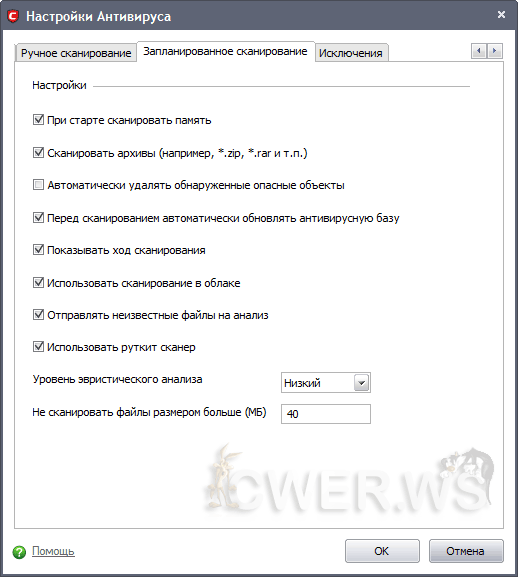
На этой странице должны быть активированы пункты:
- При старте сканировать память
- Сканировать архивы (например, *.zip, *.rar и т.п.)
- Перед сканированием автоматически обновлять антивирусную базу
- Показывать ход сканирования
- Использовать сканирование в облаке
- Отправлять неизвестные файлы на анализ
- Использовать руткит сканер
Отключенным должен быть пункт "Автоматически удалять обнаруженные опасные объекты", иначе вы, скорее всего, лишитесь хотя бы одного нужного (в частности для излечения программ и игр от жадности) файла.
На вкладке "Исключения" вы можете добавить доверенные файлы и папки, скачанные с cwer.ws, если таковые имеются. Так или иначе, по завершении настройки Антивируса нажимаем "ОК", возвращаемся в главное окно программы и переходим в раздел "Фаервол".
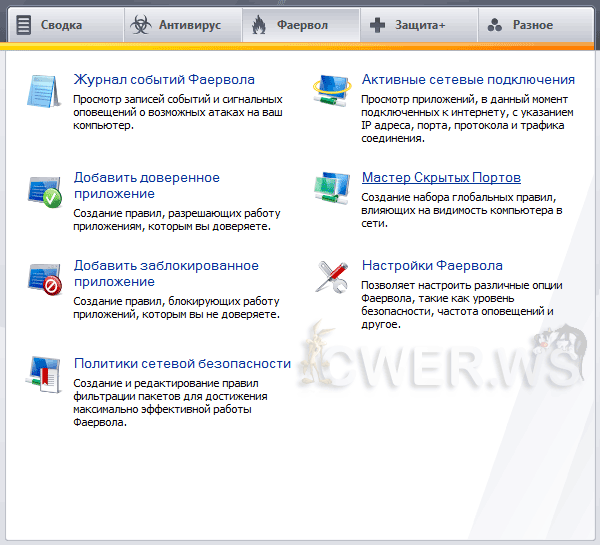
Начнем с Мастера скрытых портов, который отвечает за создание набора глобальных правил, влияющих на видимость компьютера в сети.

Если вы подключены к домашней локальной сети либо ЛВС предприятия, то вам, скорее всего, нужно выбирать опцию "Задать новую доверенную сеть и скрыть мои порты для всех остальных", которая позволяет сделать ваш компьютер видимым только в сетях, которые вы укажете в качестве доверенных.
Если вы планируете в будущем подключать компьютер к различным сетям, то вы можете "попросить" программу оповещать о входящих соединениях, и тогда вам придется принимать отдельное решение для каждого порта. Этот режим представляется полезным при работе в одноранговых сетях и при работе с приложениями на удаленном рабочем столе, когда необходима видимость вашего компьютера. Вы сможете создать набор глобальных правил, при котором вы будете получать запросы на разрешение любых входящих соединений.
Если же вы одиночка (в сетевом смысле), то укажите программе блокировать все входящие соединения и скрыть ваши порты для всех входящих соединений. Тогда порты вашего компьютера будут невидимы для всех сетей и Фаервол будет блокировать все входящие соединения. Для большинства пользователей cwer.ws это самый удобный и безопасный вариант.
После выбора подходящего режима окно закроется, и вы снова окажетесь в главном окне COMODO Internet Security, где теперь нужно выбрать пункт "Настройки Фаервола", который позволяет настроить различные опции Фаервола, такие как уровень безопасности, частота оповещений и другое.
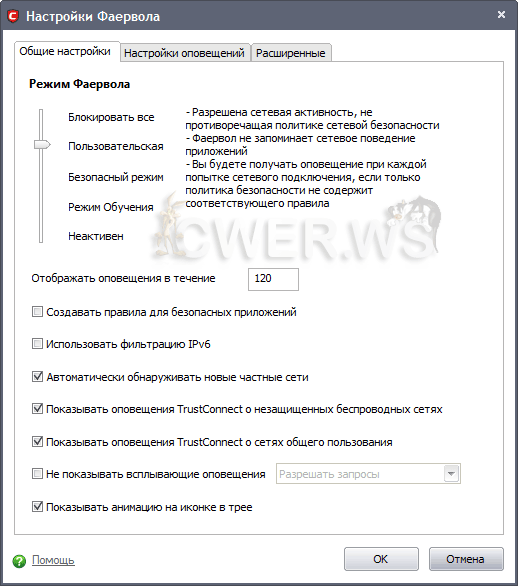
На вкладке "Общие настройки" мы советуем выбирать: Пользовательский режим Фаервола. При такой настройке
- Разрешена сетевая активность, не противоречащая политике сетевой безопасности
- Фаервол не запоминает сетевое поведение приложений
- Вы будете получать оповещение при каждой попытке сетевого подключения, если только политика безопасности не содержит соответствующего правила
Здесь можно выбрать и другой режим или вовсе отключить Фаервол. Оставляем это на ваше усмотрение и продолжаем с общими настройками. Нам не по душе автоматическое создание правил для безопасных приложений, так как к ним относятся всевозможные проверки обновлений, подлинности и т.п. Большинству пользователей также ни к чему использовать фильтрацию IPv6.
Мы также "просим" COMODO Internet Security:
- Автоматически обнаруживать новые частные сети
- Показывать оповещения TrustConnect о незащищенных беспроводных сетях
- Показывать оповещения TrustConnect о сетях общего пользования
Показывать ли всплывающие оповещения и анимацию на иконке в трее, решайте сами. Мы же оставляем обе эти опции и переходим на следующую вкладку - "Настройки оповещений".
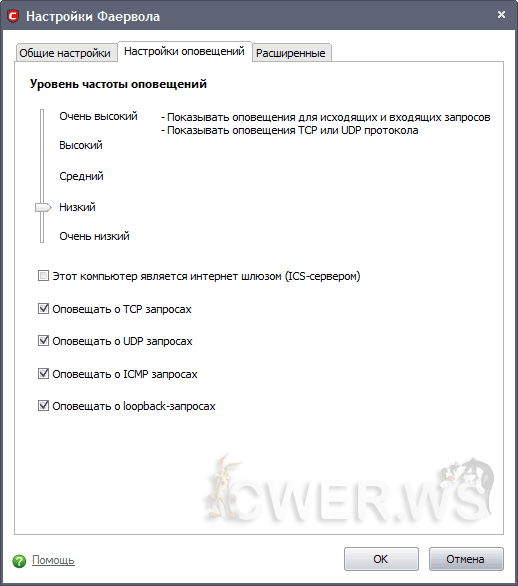
Уровень частоты оповещений рекомендуем ставить низкий, чтобы показывать оповещения для исходящих и входящих запросов TCP или UDP протоколов. Если вам хочется больше "общения" с фаерволом, можете повысить уровень.
Галочками указываем программе:
- Оповещать о TCP запросах
- Оповещать о UDP запросах
- Оповещать о ICMP запросах
- Оповещать о loopback-запросах
Пункт "Этот компьютер является интернет шлюзом (ICS-сервером)" активируем в том случае, если есть другие компьютеры или устройства, использующие ваше подключение к интернету. В противном случае эту галочку нужно снять.
Переходим в Расширенные настройки Фаервола.
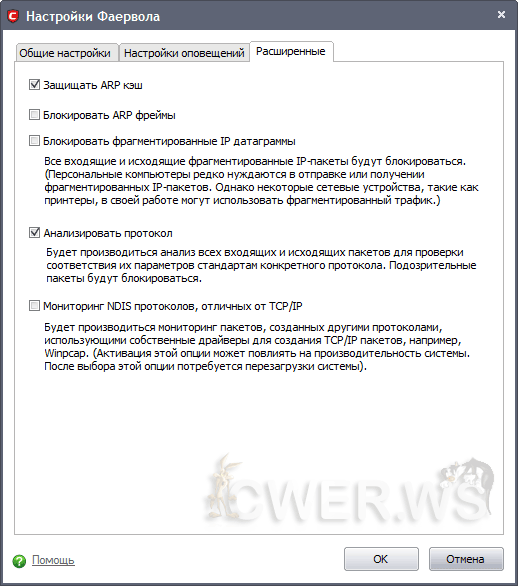
Любители полнейшей защищенности могут активировать все пункты, но мы считаем, что достаточно указать фаерволу защищать ARP кэш и анализировать протокол. Сделав расширенные настройки, нажимаем кнопку "ОК", в очередной раз возвращаемся в главное окно программы и переходим в разделу "Защита+". Если вы уже устали от такого количества информации и настроек, потерпите еще немного, это последний раздел нашей статьи.
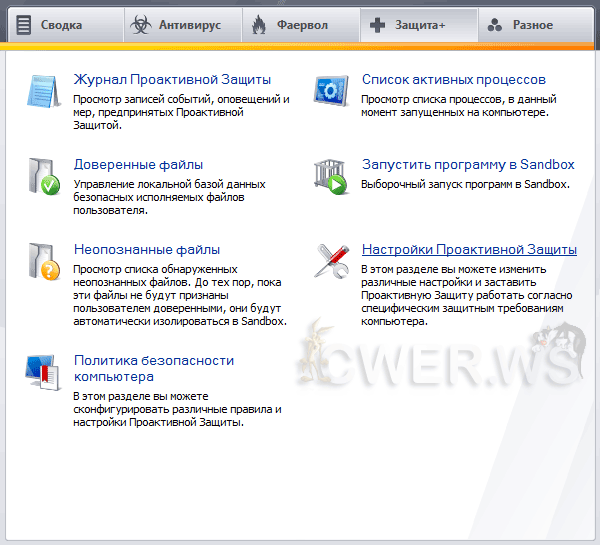
Итак, выбираем раздел "Настройки проактивной защиты", в котором вы можете изменить различные настройки и заставить Проактивную защиту работать согласно специфическим защитным требованиям компьютера.
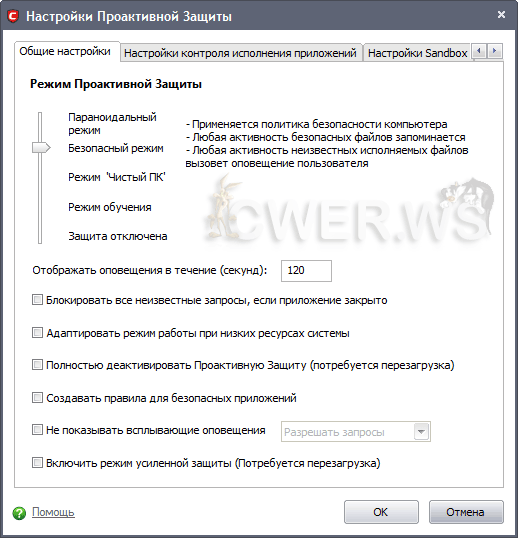
В Общих настройках выбираем Безопасный режим проактивной защиты, хотя наверняка найдутся и приверженцы параноидального режима, но эта статья не для них. Мы рекомендуем отключить все пункты:
- Блокировать все неизвестные запросы, если приложение закрыто
- Адаптировать режим работы при низких ресурсах системы
- Полностью деактивировать Проактивную защиту
- Создавать правила для безопасных приложений
- Не показывать всплывающие оповещения
- Включить режим усиленной защиты
Однако, владельцы слабых компьютеров могут адаптировать режим работы модуля или вовсе отключить его.
Обратите внимание, что для изменения некоторых параметров нужна перезагрузка системы.
Проследуем в Настройки контроля исполнения приложений.
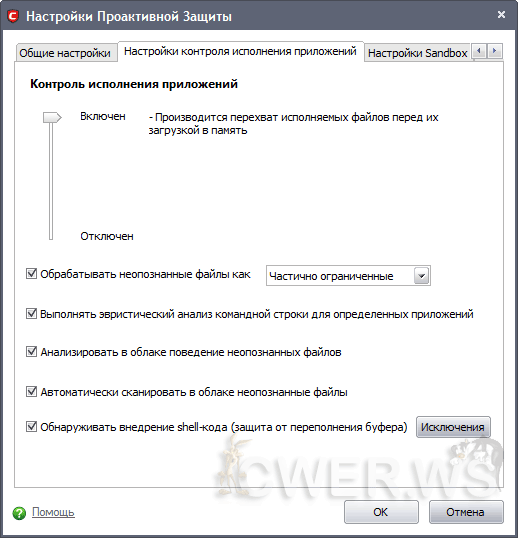
Если контроль исполнения приложений включен, то производится перехват исполняемых файлов перед их загрузкой в память, что может быть не лишним для большинства пользователей. Однако, при блокировке запуска некоторых приложений, могут "теряться" файловые ассоциации, связанные с ними.
При включенном контроле исполнения приложений активируем пункты:
- Обрабатывать неопознанные файлы как частично ограниченные
- Выполнять эвристический анализ командной строки для определенных приложений
- Анализировать в облаке поведение неопознанных файлов
- Автоматически сканировать в облаке неопознанные файлы
- Обнаруживать внедрение shell-кода (защита от переполнения буфера)
Переходим к настройкам Sandbox (в простонародьи "песочница").
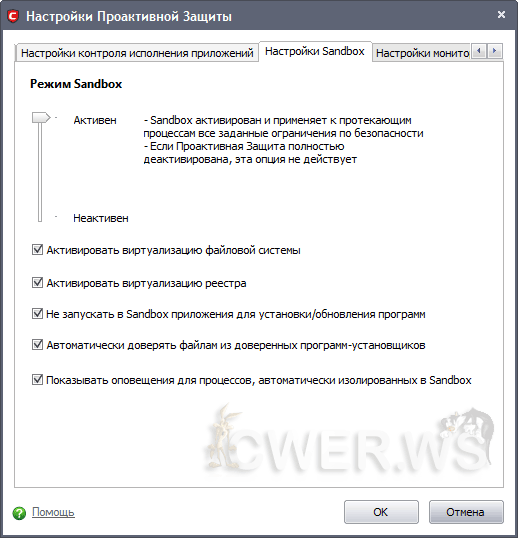
Мы не уверены, что большинству пользователей cwer.ws нужна "песочница", более того, если Проактивная защита полностью деактивирована, эта опция не действует. Если же вы все же включили режим Sandbox, советуем:
- Активировать виртуализацию файловой системы
- Активировать виртуализацию реестра
- Не запускать в Sandbox приложения для установки/обновления программ
- Автоматически доверять файлам из доверенных программ-установщиков
- Показывать оповещения для процессов, автоматически изолированных в Sandbox
После произведения всех настроек нажимаем "ОК".
На этом наш небольшой ликбез для посетителей cwer.ws окончен, можете переходить к использованию программного комплекса COMODO Internet Security.
Напомню, что эта статья для новичков, не желающих самостоятельно "копаться" в настройках и для простых пользователей, которые за услуги по "установке антивирусной защиты" привыкли платить "компьютерщикам".
Спасибо за внимание.
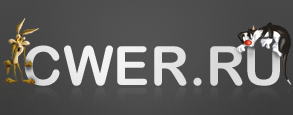

Можно попросить более обоснованно описывать некоторые пункты?
Вот например: Почему нужно отключать "При старте сканировать память" в "Сканировании в реальном времени"?
Этот пункт отключен по умолчанию. Сделано это, чтобы при запуске системы Вы не ждали минуту до появления рабочего стола, а также для снижения нагрузки на память. НО если вдруг вы отключите один из компонентов пакета, этот пункт нужно обязательно активировать.
в 6 версии интерфейс совсем другой!
под шестую версию еще не успел написать, извините